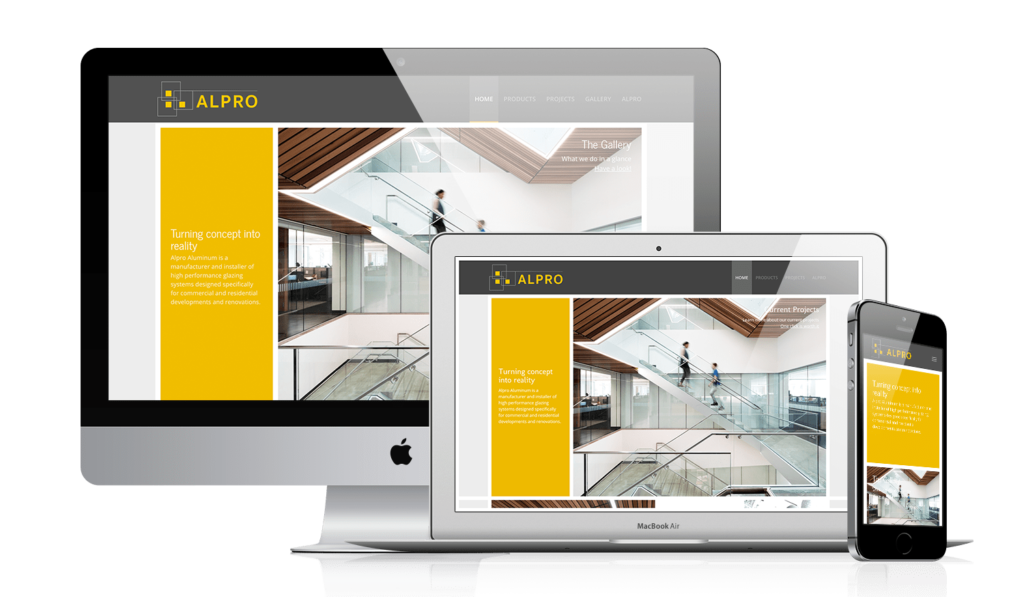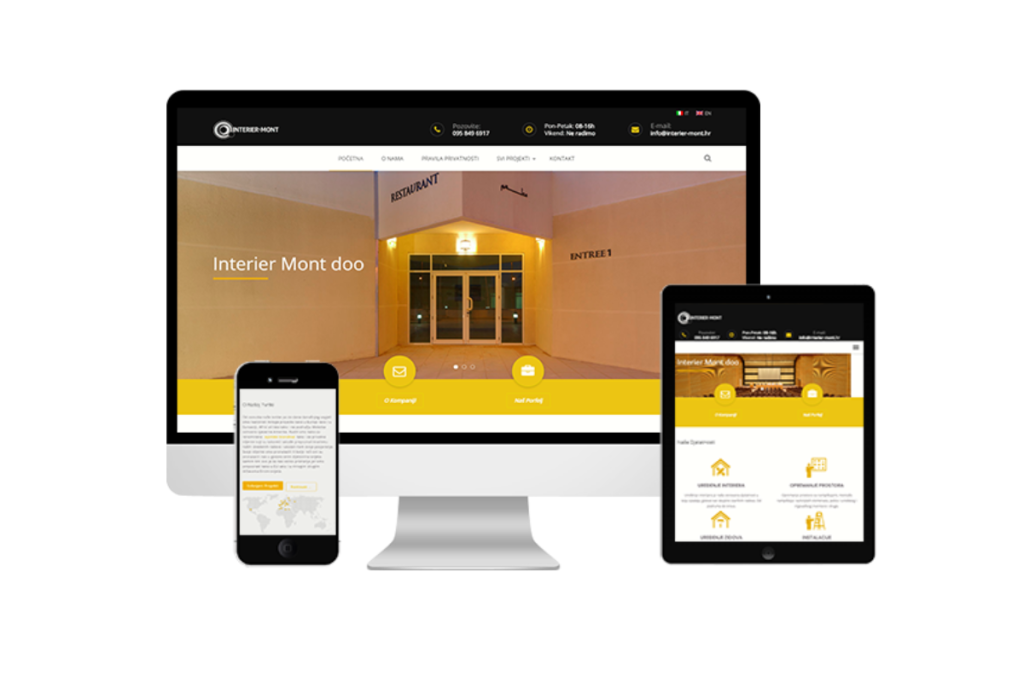If you are a web developer, you probably use Chrome DevTools on a regular basis to inspect, debug, and test your web pages. But did you know that Chrome DevTools has many hidden features and shortcuts that can make your work easier and faster?
In this article, we will share some of the most useful DevTools tips and tricks that you may not know about. Whether you are working on your own projects or providing web design services to your clients, these tips and tricks will help you create better websites with less hassle.
What are Chrome DevTools?
Chrome DevTools are a set of web authoring and debugging tools built into Google Chrome. They allow you to access the internals of your web application and the browser, and manipulate them in real time.
You can use DevTools to:
- Edit the HTML, CSS, and JavaScript of your web page
- Inspect the DOM and the network activity
- Debug your code using breakpoints, watch expressions, and the console
- Test the performance and accessibility of your web page
- Emulate different devices, screen sizes, and network conditions
- And much more!
You can open Chrome DevTools by pressing Ctrl+Shift+I (Windows) or Cmd+Opt+I (Mac) on your keyboard, or by right-clicking on any element on your web page and selecting Inspect. You can also access DevTools from the Chrome menu by going to More Tools > Developer Tools.
Useful DevTools Tips and Tricks
Here are some of the tips and tricks that we think are worth knowing when using Chrome DevTools:
1. Quick file switching
You can easily switch between different files in your project by pressing Ctrl+P (Windows) or Cmd+P (Mac) when DevTools is open. This will open a search box where you can type the name of the file you want to open. You can also use this shortcut to jump to a specific line number or function name in a file by typing: or @ respectively.
2. Pretty print
If you encounter a minified or obfuscated code in DevTools, you can make it more readable by clicking on the {} icon at the bottom of the source panel. This will format the code with proper indentation and syntax highlighting. You can also use this feature to beautify JSON data in the network panel.
3. Reference the currently selected element in the console
If you want to access the currently selected element in the elements panel from the console, you can use the $0 variable. This will return a reference to the element that you can manipulate using JavaScript. You can also use $1 to $4 to access the previously selected elements.
4. Add CSS and edit the element state
You can add new CSS rules or edit existing ones in DevTools using the styles panel. You can also use the + icon at the top right corner of the panel to create a new style sheet for your web page. To edit the state of an element, such as :hover, :active, or :focus, you can use the toggle element state icon next to the + icon.
5. Find where a CSS property is defined
If you want to know where a specific CSS property is coming from, you can use the filter box at the bottom of the styles panel. Just type the name of the property and DevTools will show you all the matching rules and their sources. You can also use this feature to search for other things in your CSS, such as colors, fonts, or selectors.
6. Save to file the modified CSS
If you make any changes to your CSS in DevTools, you can save them to a local file by using the sources panel. To do this, you need to enable local overrides in DevTools settings. Then, you can right-click on any file in the sources panel and select Save for overrides. This will create a copy of the file in your local folder that will override the original file when you reload your web page.
7. Screenshot a single element
You can take a screenshot of a single element on your web page by using DevTools. To do this, select an element in the elements panel, right-click on it, and choose Capture node screenshot. This will save an image of the element to your downloads folder.
8. Find an element using CSS selectors
You can use CSS selectors to find an element on your web page using DevTools. To do this, press Ctrl+F (Windows) or Cmd+F (Mac) when DevTools is open. This will open a search box where you can type any valid CSS selector. DevTools will highlight all the matching elements on your web page and show you their count.
9. Replay an XHR request
You can replay any XHR request that was made by your web page using DevTools. To do this, go to the network panel and find the request you want to replay. Right-click on it and choose Replay XHR. This will send the same request again to the server and show you the response.
10. Debug your print CSS styles by simulating print media
You can debug your print CSS styles by simulating the print media in DevTools. To do this, go to the rendering panel and select Emulate CSS media > print from the dropdown menu. This will apply your print styles to your web page and show you how it will look when printed.
Conclusion
These are just some of the many tips and tricks that you can use with Chrome DevTools to improve your web development skills and productivity. We hope you found them useful and learned something new.
If you want to learn more about Chrome DevTools, you can check out the official documentation or some of the online resources we have listed below.