Processing invoices swiftly and accurately is vital for any business. Manual invoicing can be tedious, slow, and prone to errors.
The good news is that Microsoft Dynamics 365 Business Central implementation makes it easy to generate professional invoices quickly and get them into customers’ hands.
In this comprehensive guide, I’ll walk through the end-to-end process of creating, posting, and managing sales invoices in Business Central.
I’ll also share real-world tips and examples based on my experience implementing Dynamics 365 for small and medium businesses.
Why Automated Invoicing Matters
Before we dive into the step-by-step instructions, let’s look at some of the top reasons to streamline your invoicing with Business Central:
- Save Hours of Time – Eliminate inefficient manual data entry and processes. Business Central pulls order details into invoices with a few clicks.
- Prevent Costly Errors – Manual processes lead to mistakes that could impact finances. Automated invoicing reduces inaccuracies.
- Get Paid Faster – Invoices go out quickly so customers can pay sooner. Easily track payments, too.
Step-by-Step Guide to Invoicing in Business Central
Now, let’s walk through the key steps for creating, posting, and managing professional invoices:
Generate the Invoice from the Sales Order
Select the order to invoice from the Sales Order page and click Post > Invoice. This opens the Post Sales Invoice window.
Verify details populated from the order. Modify the invoice date if needed.
Pro Tip: Double-check quantities, prices, and totals before posting to prevent revisions.
Post and Create the Invoice
Click OK to post the invoice. Posting:
- Posts the sales order
- Creates the invoice document
- Updates Accounts Receivable
Modify and Send the Invoice
Open the posted invoice from Posted Sales Invoices. Review and modify as needed.
For example, change:
- Payment terms
- Shipping info
- Prices
- Add notes
It’s easier to edit before emailing to the customer.
To email the invoice:
- Click Send and select Email
- Choose an email format
- Enter the recipient’s address.
Emailing directly from Business Central saves tons of time!
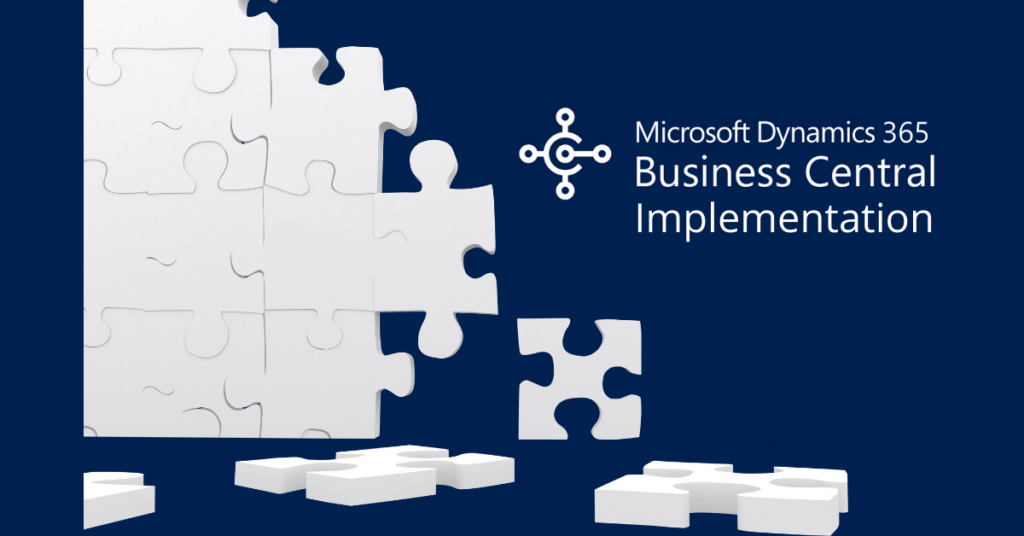
Manage Invoices and Payments
Verify Accounts Receivable
Go to Accounts Receivable to see the invoice posted to the customer’s balance due.
Track Payments
Easily view outstanding invoices from the Sales Invoice page. Once a payment is received, post it to the invoice.
Create Recurring Invoices
For repeat billing like subscriptions, set up recurring sales invoices. Specify the frequency and amount, and Business Central will generate the invoices automatically.
Get More from Automated Invoicing in Dynamics 365 Business Central
Streamlining your invoicing with Business Central saves hours of time, prevents errors, and gets you paid faster.
There are even more features to utilize, like analytics, workflows, integration with other systems, and more. Contact me if you need any help with your Business Central implementation or have additional questions.


